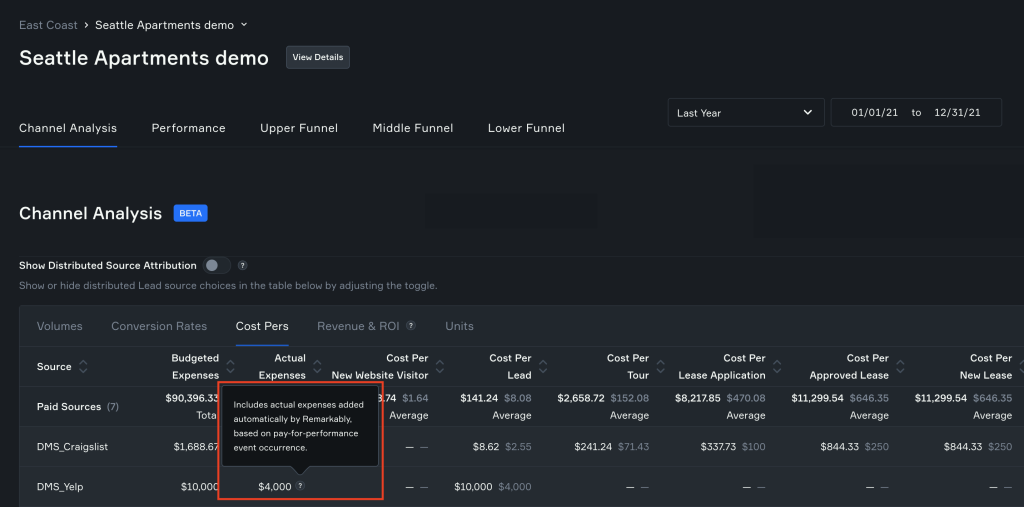When Remarkably Admins add Budgeted Expenses and associate them with Lead Sources, important data about planned, budgeted marketing expenses are then available for Channel Analysis, such as Budgeted Cost Per and Budgeted ROI metrics across Sources. This is important information, but it’s only side of the coin. The flip side of the coin is Actual Expenses – the amount of money that users and their teams were invoiced for by their vendors, and what they ultimately spent on those Sources. The difference between Budgeted and Actual Expenses by Source can be critical information to have, as it can indicate opportunities for budget re-allocation, or risks related to going over budget.
Actual Expenses can be added manually by users, using the Expenses: ‘Add Expenses’ form to create actual expense data available in Channel Analysis. Another method for adding Actual Expenses is Remarkably’s Automated Pay For Performance Actual Expense Entry feature.
Automated Pay for Performance Actual Expense Entries began on April 19, 2022.
This feature is ‘on’ by default for all customers and all properties, and populates actual expenses automatically for all Pay for Performance-based Budgeted Expense entries and Associated Lead Sources. Users can see tooltips indicating automatically-added Pay for Performance actual expenses in the following places in the platform:
Automatically added Pay for Performance Actual Expenses are visible the Expense entry form, as ‘Actual Expense’ entries (at the bottom of the form). This can be accessed in the Expenses view, by clicking the ‘Edit’ item in the contextual menu. Screen grabs below.
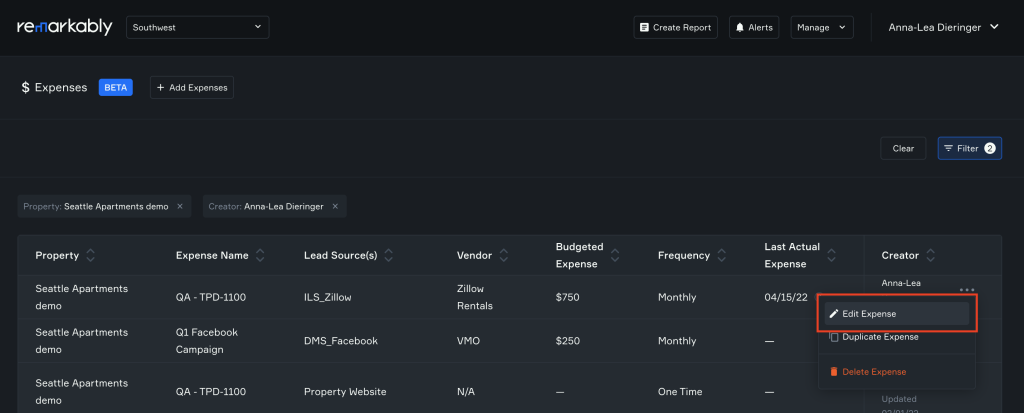
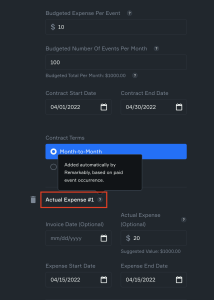
If users want to delete any automatically-added Pay for Performance Actual Expense entries, it’s as simple as clicking the ‘Delete’ button to the left of the Actual Expense Entry name. For example, above, if a user clicked the ‘trash can’ icon to the left of the title ‘Actual Expense #1’, that entry would be permanently deleted.
Automatically added Pay for Performance Actual Expenses are also visible in the Expense management table, as tooltips next to ‘Last Actual Expense’ dates. This can be accessed in the Expenses view, by hovering over the ‘Last Actual Expense’ date tooltip (to its right). See screen grab below.
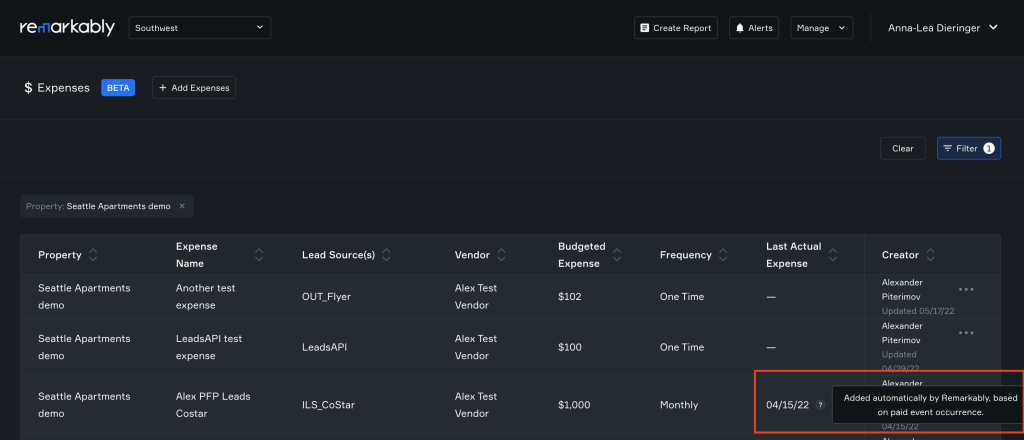
Automatically added Pay for Performance Actual Expenses are also visible in the Channel Analysis grid Cost Per tab, as tooltips next to ‘Actual Expense’ totals, This can be accessed in the Channel Analysis grid view, and Cost Pers tab, by hovering over any ‘Actual Expenses’ tooltips (to the right of values with tooltips, in totals and Sources sub-totals). See screen grab below.